Настройка планшета
После подключения
планшета к компьютеру обязательно надо установить его драйвер, который имеется
на прилагаемом к планшету компакт-диске. После перезагрузки Windows планшет
будет ею опознан, а зеленый светоди-од, расположенный на планшете, начнет мигать
с частотой примерно 2 раза в секунду. На рис. показано окно Свойство:
Система, где зарегистрирован графический планшет Genius EasyPen под
именем Genius Tablet. Обратите внимание, что в семействе (категории)
Мышь новое устройство не появляется.
Чтобы получить
доступ к настройке планшета, найдите в окне Панель управления значок
Genius Tablet.
Для настройки
свойств планшета в окне Genius Tablet Properties имеется
пять вкладок. Во вкладке Buttons можно настроить реакцию кнопок электронного
карандаша. Наилучший вариант, который установлен по умолчанию, это когда при
нажатии кончиком карандаша на плоскость планшета система реагирует, как на щелчок
левой кнопкой стандартной мыши. Ведете карандашом по поверхности планшета, а
в графическом редакторе рисуется непрерывная линия. Вторая кнопка — это правая
кнопка мыши, но, заметим, при работе с планшетом использовать ее неудобно.
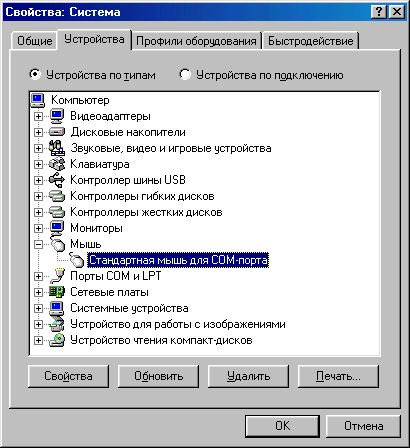
На вкладке
Basic окна настройки свойств планшета имеется доступ к параметрам
планшета, которых не имеют обычные мыши. Наиболее любопытна область Tracking
Mode, где можно переключить привязку координат на планшете — в режиме Absolute
каждая точка планшета привязана к соответствующей точке экрана, а в режиме Relative
— работа электронного пера полностью совпадает с режимами обычной мыши. Но можно
отметить, что более практичен режим Absolute.
Проверка работоспособности
планшета проводится на вкладке Test.